RAMカセット書込みツールV3の
説明
書
●前準備として「PIC32USB本体」にUSB
ケーブルを刺してもう片方をパソコンのUSBコネクターに刺してください。
●次に「RAMカセット書込みツール.exe」を起
動」しますが、起動すると次の画面が表示されます。
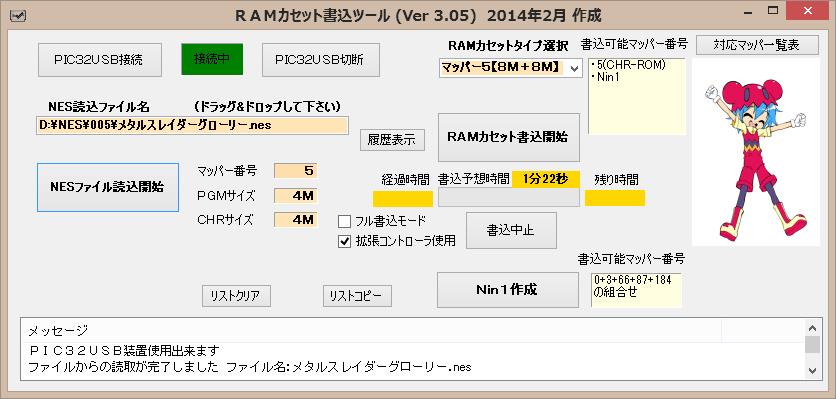
●起動したときには「PIC32USB本体」とパソコンは
「切断中」と表示されて、接続されていません。
それで接続する為には「PIC32USB本体」にファミコンアダプターを刺した後で、「PIC32USB本体」と
USBケーブルでパソコンと接続後に、「PIC32USB接続」ボタンを押して接続下さい。
●接続が完了すれば、ファミコンアダプターに「RAMカセット」を刺してください。
●次に「RAMカセットの種類を設定するために準備したタイプを「RAMカセットタイプの選択」で選びます。
この選択情報は一度行うと内部で記憶されているので毎回起動の度に、設定しなおす必要はありません。
●次にどのタイトルをRAMカセットに書き込むかの操作をファイルエクスプローラでファイルを選択して、
選んだファイルを「NESファイル名」の欄にドラッグ&ドロップします。
このファイル選択情報も最後に選んだファイル名を内部で記憶しています。
ドラッグ&ドロップを行うと選んでNESファイルの情報が「マッパー番号」、「PRGサイズ」、「CHRサイズ」の欄に
表示されます。
●選ばれたNESファイルの情報から選択した「RAMカセットタイプ」でRAMに書込み出来るかどうかのチェックを
行い、書込みできない場合はエラーメッセージを表示します。
この場合、選ばれたファイルが選択した「RAMカ
セットタイプ」では対応されていないか、あるいは選
択した「RAMカセットタイプ」
が間違っている場合です。
どのRAMカセットがNESファイルのどのマッ
パーに対応しているかは「RAMカセット対応マッパー表」で確認して下さい。
●ファイルが選ばれるとNESファイルの、「PRGサイズ」、「CHRサイズ」が決まるので、そのサイズからRAMカ
セットに
書き込む容量から書き込みに要する時間が「書込予想時間」欄に表示されます。
フラッシュROMの書き込みには誤書込を無くする意味で書込み速度を遅くして安全性重視の為に多少時間がかかります。
●ファミコン実機での操作性向上で「拡張コントローラ」が流行しましたが、これに対応していないタイトルがあります。
それで、対応していないタイトルも「拡張コントローラ」が使えるようにしました。
その場合は「拡張コントローラ使用」のチェックボックスにチェックを付けて下さい。
これにより対応していないタイトルも使えるようになります。
●ファイルが選ばれると、次はRAMカセットの書込み操作ですが、これは「RAMカセット書込開始」ボタンを押します。
これによりRAMカセットへの書き込みが開始されます。
●RAMに書き込む場合の書込みモードですが「フル書込モード」のチェックボタンがあります。
ここにチェックマークがあると選択した「RAMカセットタイプ選択」で選んだRAM容量の全部の容量に書き込みが行われます。
ファミコン実機で動作しない場合は、書込み時間は2倍程かかりますが、この方法だと完璧になります。
●書き込みが完了すると下のメッセージ欄に「全て完了しました」とメッセージが表示されると共に完了音が鳴ります。
失敗した場合はアラーム音が鳴るので、原因を調査して再実行します、
●書き込みの途中で、書き込みを中止する場合は「書込中止」ボタンを押すと赤色に変わりますので、書込中止操作は受け付けられたことを
確認できて、その後何秒か後に書き込みは中止されます。
●書き込みが完了すれば、ファミコンアダプターからRAMカセットを抜いて、それをファミコン実機に持っていき、プレイします。
●Nin1でRAMカセットに書き込む
場合は「Nin1作成」ボタンを押します。
Nin1カセットの作成
●Nin1のカセットを作成する場合は、ここではファイルの選択は行わず「Nin1作成」ボタンを押します。
すると次の画面が表示されます。

●ここでもファイルの選択はファイルエクスプローラからファイルを
選んでファイル名の位置にドラッグ&ドロップします。
●選択できるNESファイルのマッパー番号には制限があり、現在はマッパー0、マッパー3、マッパー66、マッパー87ですが
V3では更に次のタイトルも対応しています(追加タイトル名)。
●拡張コントローラを使用する場合は、メイン画面の「拡張コントローラ使用」のチェックボックスをチェックします。
チェックがあると選択したタイトルは全て「拡張
コントローラ使用」として対応します。
●チートコードの使用
・同じフォルダーで同じNESファイル名で拡張子が「XTR]のファイルがあるとチートコードの指定があると見做されます。
・このXTRファイルに次の様式の行を追加します。
・ファイルの各レコードの様式
アドレス(16進) 空白 変更データ(16進2文字)
例 12F 08
1行には1バイトの変更データしか指定できません。
又、エミュレータと違いファミコン実機で実行する為に実メモ
リが少なく、多量の行は追加できません(2,3行位)
更に、実機で実行するので処理が間に合わず、画面がちらついたり、異常な動作をすることもあります。
各行の頭1桁が特殊文字の場合はコメントとして扱われます。
例 *パワーの変更
12F 08
・チートコードは実機で開始された時には有効になっていませんが、コントローラ2のAボタンを押したタイミングから
有効になります。
・その後、継続して有効状態ですが、コントローラ2のBボタンを押したタイミングから再び無効状態になります。
●書き込むNESファイルは「PRGページ数」と
「CHRページ数」を超えないようにします。
●マッパー番号によって使用するページ数が異なります。
・マッパー0では使用するPRGページ数は1、又は2でCHR
ペー
ジ数は1です。
・マッパー3では使用するPRGページ数は2でCHRページ数は
4
です。
・マッパー66では使用するPRGページ数は8で
CHRページ数は4です。
・マッパー87では使用するPRGページ数は2でCHRページ数
は
2です。
●使用するページ数が1で無い場合には、「開始ページ」の値は偶数でなければなりません。
・偶数の位置でない場合はアラームメッセージが表示されるので「上移動」、「下移動」ボタンで上下に調整してください。
・CHRについては更に開始するCHRの位置の制限があるので、アラームメッセージに合わせて位置を調整して下さい。
●下の画像は選んだあとのサンプルですが、RAMカ
セットに書き込む場合は「Nin1書込」ボタンを押すと書き込みが開始されます
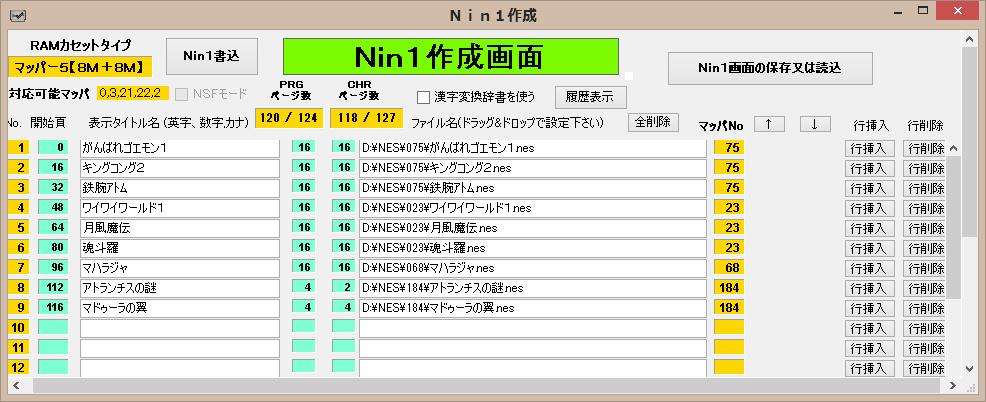
●書込み進行中のメッセージ画像(8M+8Mの書き込みが3分弱で
終了します)
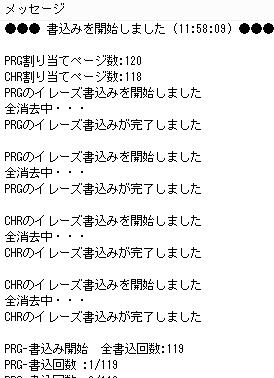
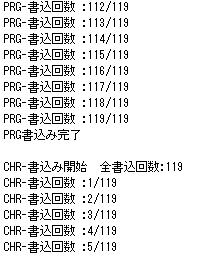
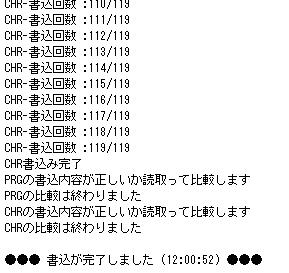
●RAMカセットを実機のファミコンに刺して電源オンで下のタイト
ルメニュー画面が表示されます。
・操作は↓ボタン、↑ボタン、→ボタン(次頁)、←ボタン(前頁)、スタートボタンで決定
・スタート後にプレイしますが、別のタイトルに切り替える場合は、ファミコン実機のリセットボタンを
押せば、再び同じメニューが表示されます。
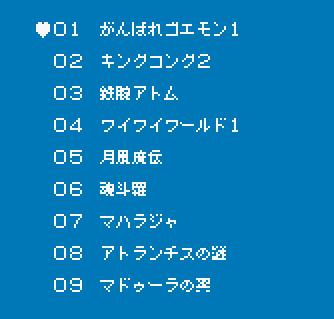
● 「Nin1画面の保存又は読込」
・RAMカセットにNin1
カセットとして書き込む場合には、複数のファイルを選んで書くことが出来ます。
・選択した複数ファ
イル群に更にファイルを追加、削除、変更する場合は、書き込んだファイルの一覧を保存しておき、それを読込んで、
ファイル名を追加、削除するだけで、RAMカセットの内容を簡単に作り直すことが出来ます。
保存する場合や、既に保存している内容を読込みたい場合は「Nin1画面の保存又は読込」ボタンを押して下さい。
●追加タイトル名
新規に対応したマッパーのタイトル名
マッパー75
・がんばれゴエモン1
・キングコング2
・鉄腕アトム
マッパー23
・魂斗羅
・月風魔伝
・ワイワイワールド1
・じゃりん子チエ
マッパー184
・アトランチスの謎
・マドゥーラの翼
マッパー19
・ファミスタ90
・ファミスタ91
・ファミスタ92
・ワギャンランド2
マッパー68
・なんてったってベースボール
・マハラジャ
マッパー69
・ぴょこたんの大迷路
マッパー1(CHR−RAM)
・サラダの国のトマト姫
・メゾン一刻
・オホーツクに消ゆ
・リップルアイランド
・ヒットラーの復活
・ボンバーマン2
・ヴィナス戦記
・半熟英雄
・オリュンポスの戦い
・桃太郎伝説
・ファザナドゥ
・メタファイト
マッパー4
・マッピーランド
マッパー101
うる星やつら