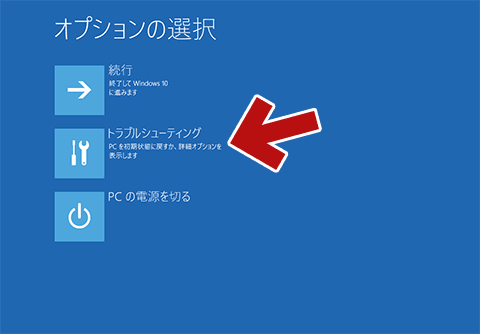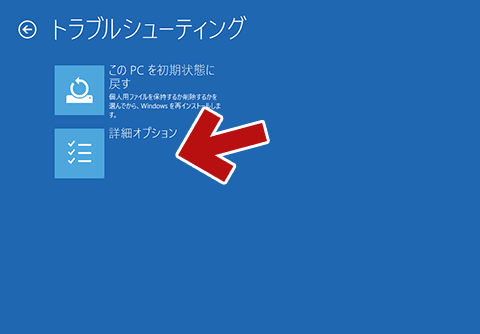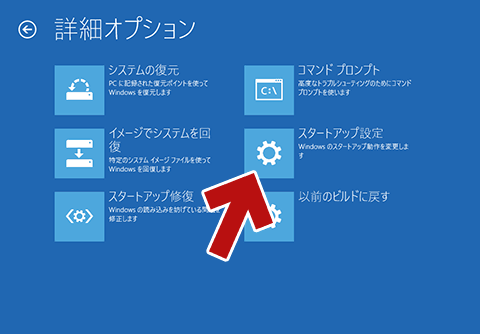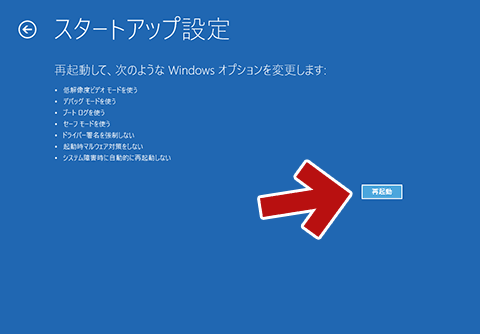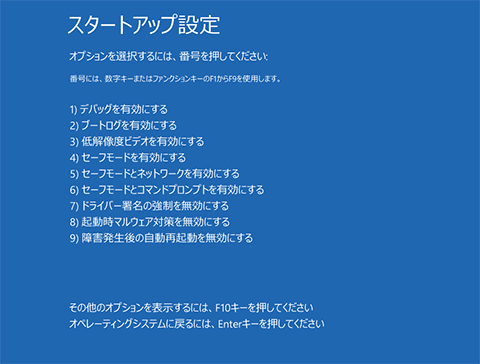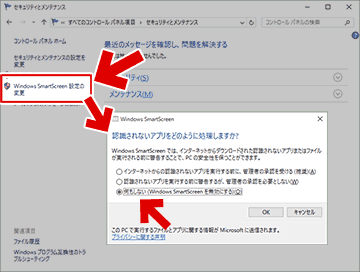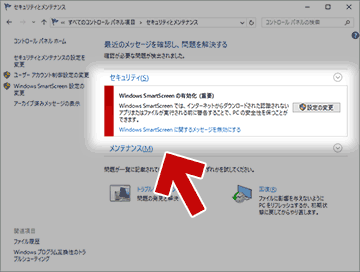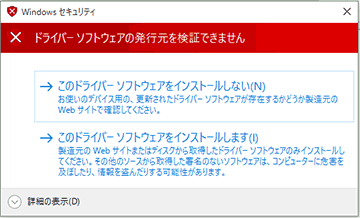Windows10で署名なしドライバ
をインストールする方法
次以降の4ステップ
が必要です。
1.テストモードに移行する方法。
2.UEFIのセキュアブートを無効にする。
3.「ドライバー署名の強制」を無効化する。
4.スマートスクリーンの無効化。。
■1.テストモードに移行する方法
管理者権限でコマンドプロンプトを起動します。、
デスクトップのスタートボタンにマウスカーソルをもっていき右クリック
すると、このようなメニュー(コンテキストメニュー)が表示されるのでコマンドプロンプト(管理者)をクリック。
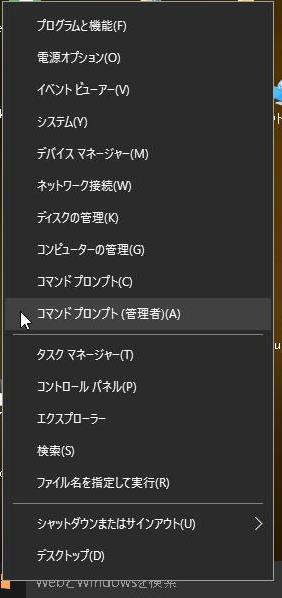
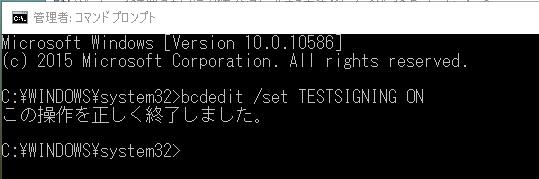
コマンドプロンプトで
bcdedit /set
TESTSIGNING ON と入力します。
これにより「この操作を正しく終了しました」とメッセージが表示されればOKで
す。
「3.「ドライバー署名の強制」を無効化する。」に進みま
す。
しかし、こ の時に次のメッセージが表示された場合。
要素データ設定中にエラーが発生しました。
この値はセキュアブートポリシーによって保護されているため、変更
または削除できません。
セキュアブートが有効になっている場合、OSをテストモードに移行させること
が出来ません。
その場合、次の「2.UEFIのセキュアブートを無効にす
る」の
操作が必要です。
■2.UEFIのセキュアブートを無効にする
UEFIのセキュアブートを無効にする操作手順
この操作が終われば次の「ドライバー署名の強制」を無効化する」を行います。
■3.「ドライバー署名の強制」を無効化する。
1.
まずスタートボタンを押し、「設定」を選択します
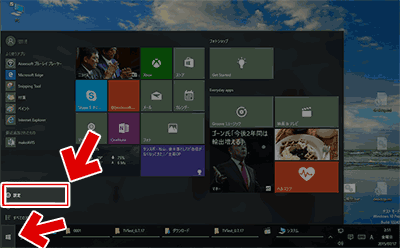
2.設定画面が開いたら、「更新とセキュリティ」タブを選択します
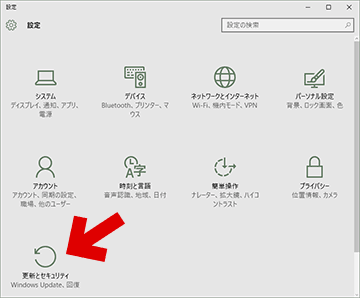
n
3.
設定画面が開いたら、「回復」タブを選択します
d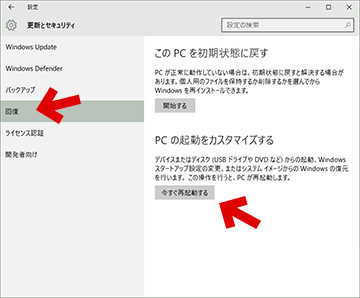 署名なしドライバをインストール
する方法
署名なしドライバをインストール
する方法
3.右欄の「PCの起動をカスタマイズする」から、「今すぐ再起動する」を押します。
※再起動する前に以下の画面に変わります。
4.
「オプションの選択」画面が出ます。s10で署名なしドライバをインストールする方法
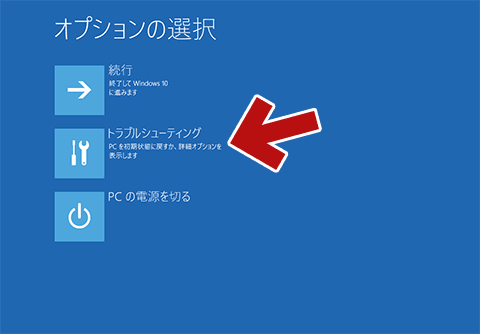
▲.「ト
ラブルシューティング」を選択します
5.
次に「トラブルシューティング」画面が出ます
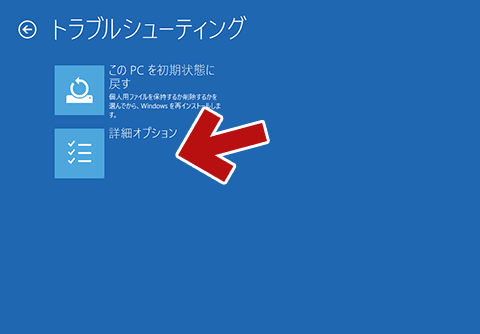
▲ここで「詳細オプション」を選択します
6.「詳細オプション」画面
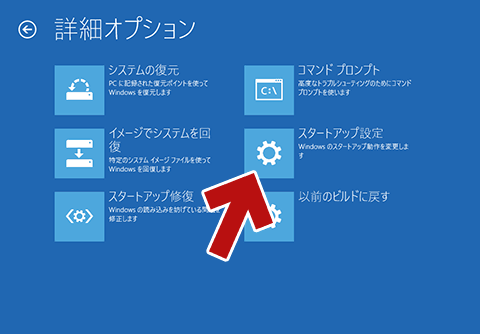
.▲「スタートアップ設定」を選択します
7.「スタートアップ設
定」画面(仮)
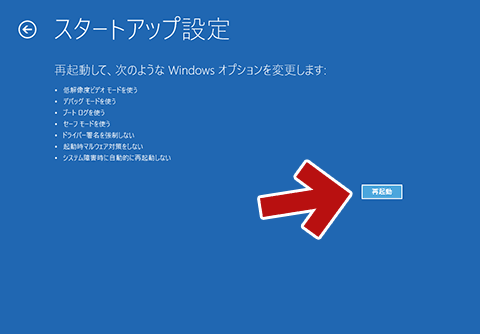
8.「再起動」を選択します。
ここで
ようやく再起動が始まります。再起動後にもう一度「スタートアップ設定」が登場します。
9.PC再起動後の「ス
タートアップ設定」画面
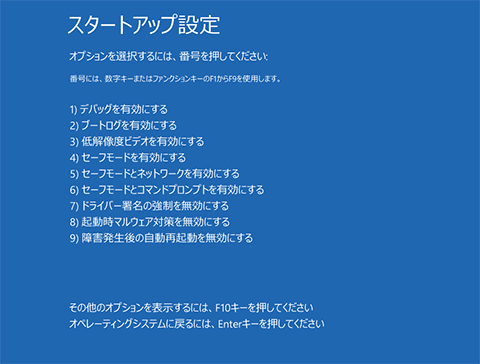
.▲ドライバ署名の強制を無効化したいのでキーボードの「7」を押し
ます。
これで「ドライバ署名の強制を無効化した状態」でPCを起動できます。
再起動後
■4.スマートスクリーンの無効化
- Windows10でもINFファイルにもデジタル署名が必要です。(恐らく64bit版のみ)
- この操作はドライバのインストール時のみ行えばOKです。
(ドライバ導入後は有効に戻してOK)
- ドライバのインストールに成功した後は、PCのセキュリティを守るためにもスマートスクリーンを有効にしておきましょう。
手順:まずはコントロールパネルを開きます。
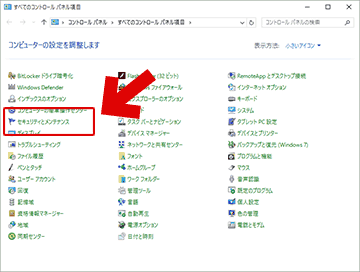
「セキュリティとメンテナンス」を選択します。ド
セキュリティとメンテナンス」画面
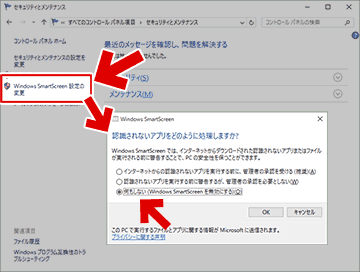
左欄の「Windows SmartScreeen
設定の変更」を選択し、開いたダイアログで「何もしない(Windows SmartScreeen を無効にする)」を選択します。
この後、設定はすぐに反映されます。
また設定後は、PCのセキュリティが弱くなります
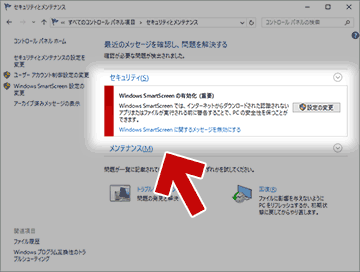
上記の様な警告が出ます。ネット経由の攻撃に非常に弱い状態になっています。
ドライバのインストールが終ったら、早めに元の設定に戻しておきましょ
う。
■5.ドライバのインストール
上記手順を実行すれば、未署名ドライバのインストールが可能
な状態になっています
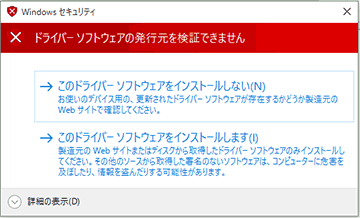
.▲この画面では、スタートアップ設定の変更は出来ません。
「再起動」を選インストールの途中で上図のような画面が出ますが、「このドライバーソフトウェアをインストールします」を選択可能な状態になっているはず
です。
あとは基本的にとりつけたいデバイスのドライバー導入手順に従えばOK
です択します。
■6.ドライバのインストール完了後の設定の戻し設定
ドライバーのインストールが終われば、インストールの為に行った設定を元に戻します。
((1)コマンドプロンプトで
「bcdedit
/set
TESTSIGNING OFF」と
入力すれば元の状態に
戻ります。
(2)スマートスク
リーンの有効化を元に戻します。
効化
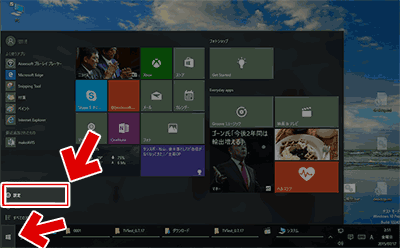
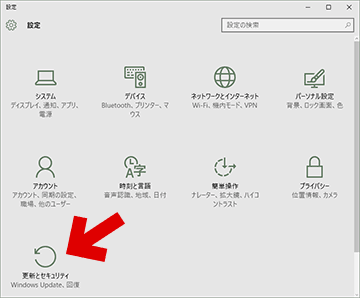
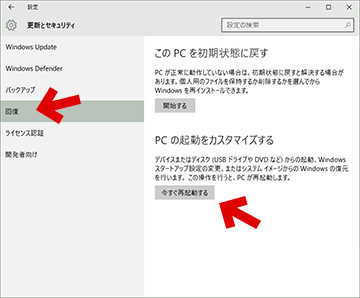 署名なしドライバをインストール
する方法
署名なしドライバをインストール
する方法