
ゲームのタイトル名と、使用する拡張ディバイスを指定します。
ゲームのタイトル名を指定して保存するとインストールしたパソファミのフォルダーのnestitle.bin ファイルにタイトル名と使用する拡張ディバイスが保存され、以降このファイルを選ぶとファイル選択のタイトルにタイトル名が表示されます。

拡張ディバイスを使用する場合は、ここで選択ください。
変更した内容を有効にする場合は「ファイル更新」ボタン、無効にする場合は「中止」を押してください。
選択したゲームのNESファイルのマッパー番号や他の属性の仕様を変更します。
変更できる項目はマッパー番号、Hミラー、1画面、バックアップ保存。
NESファイルのPRG部分(命令)を一時的、又は永久的にNESファイルの一部を変更したい場合がありますがNESファイルの内容を直接変更してしまうと、元に戻す場合、バックアップを保存しておかなければなりません。
それで、NESファイルを直接変更せず、実行時にメモリーのみ変更したい時、この機能をお使いください。
次の画面が表示されますので、様式に従って入力ください。
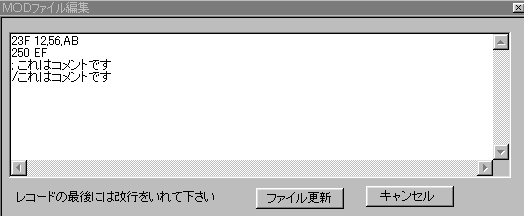
● 様式 address data1[,data2][,data3][,data4]
address部分はNESファイルのPRG部分の相対位置で16進表示です。
Data 部分は変更する内容で1バイト単位(2桁の16進表示)にカンマで区切ります。
このレコードは最大16レコードまで記述できます。
● 例
23f 12,56,ab
250 ef
;これはコメントです。
/これはコメントです。
この例では ファイルのPRG位置から23f の位置から3バイト 12,56,ab に変更します。
更に 250の位置から1バイト ef に変更します。
1桁目に’ ;’ 又は “/” を記述するとコメントと見なされます。
●変更内容を保存する場合は「ファイル更新」、中止する場合は「キャンセル」ボタンを押してください。
ファイル更新で選択したゲームのNESファイルのあるフォルダーに同一ファイル名で拡張子がMODのファイルが作成されます。
1.作成するNSFの元となるNESファイルを選択します。
2.パソファミメニューの「編集」→「NSF自動作成」を選びます
3.下図が表示されるので「タイトル選択」から選択したNESファイルのタイトル名を選びます。
4.自動作成開始ボタンを押します。
5.NSFが出来るので「動作確認ボタン」でサウンドを聞いてみます。
6.確認後「NSFファイル保存」ボタンを押します。

作成したNSFファイルは個人で楽しむだけでネット上にアップできませんのでご注意下さい。
NSF(NES Sound File)を作成する為の解析エイドツールです。
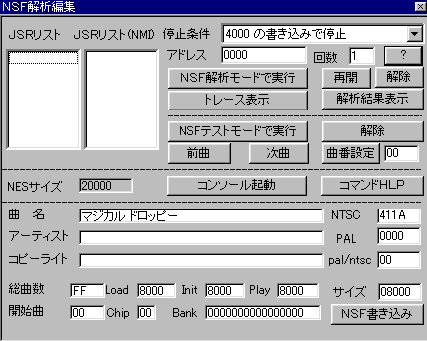
●解析を行うための前準備
1.解析を行うゲームを選んで一端実行して、中断します。
2.ファミコンのサウンドレジスター$4000-$4015のどのレジスターに書き込みを行った時に中断するかを「停止条件」で選択します。
又、ファミコンの特定のメモリーを変更した場合に停止する指定も出来ます。
更に、書き込みや更新を何度行った時に停止するかどうか、「回数」で指定することも出来ます。
●解析実行
1.「NSF解析モードで実行」ボタンを押して解析モードでゲームを開始します。(ツールバーの「実行」ボタンは駄目です)
2.前期の「停止条件」にマッチした事象が発生した時点で、その旨のメッセージが表示されてゲームは停止します。
●解析結果の表示(停止状態)
解析結果は停止条件で停止した命令のアドレス、それに該当するNESファイルのPRG部分の相対位置、書き込み又は読み取りの回数と、書き込みデータの内容。
更にプログラムがバンク切り換えを行なっていた場合は、その時点で対象となっているNESファイルのPRG部分の相対位置が表示されるので、解析が容易になります。
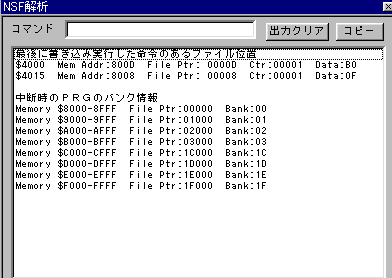
●解析結果の表示(プログラムトレース表示)
停止条件が発生するまでのプログラムトレースの内容を表示します。
内部のトレーステーブルのサイズは制限がありますので、最後に実行した命令を最後に表示し、それ以前は逆にメモリーのサイズ分表示されます。
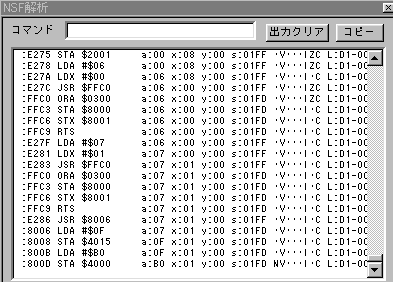
「コピー」ボタンは表示した内容をクリップボードに転送します。
「出力クリア」ボタンは表示した内容を全部消去します。
●解析結果の表示(JSRリストの表示)
停止条件が発生する間に実行された「JSR」命令のジャンプアドレスをリストボックス表示します。(JSRリスト)
NMIの割り込みルーチン内で呼ばれた場合は(NMI)側に表示されます。
この表示は内部の保存テーブルが最大64個の為にそれを超えた場合は、超えた分のアドレスは表示されません。
リストボックスの選択した項目をクリックすると画面下部のInit,Play の入力項目に自動的にエントリーされます。
●中断後、ゲームを再開する場合は更に別の停止条件を選び、「再開」ボタンを押してください。
●解析を終了する場合は「解除」ボタンを押してください。
●NSF情報の作成
解析情報から「コンソール起動」ボタンにより、以下の各種のコマンドによりNSF情報の作成が可能です。
使用可能コマンド
d: Dump * メモリーダンプ
u: Disasm * 逆アセンブラー
f: Find * 検索
c: Copy * Prg領域からNSF領域へのコピー
e: Enter * メモリー更新
p: NES PRG 領域 r: RAM領域 0-FFFF s:NSF イメージ領域
d address,[Length] ;PRG領域ダンプ
dp address,[Length] ;PRG領域ダンプ
dr address,[Length] ;RAM領域ダンプ
ds address,[Length] ;NSF領域ダンプ
u address,[Length] ;PRG領域逆ASM
up address,[Length] ;PRG領域逆ASM
ur address,[Length] ;RAM領域逆ASM
us address,[Length] ;NSF領域逆ASM
f address,key,[Length] ;PRG領域検索
fp address,key,[Length] ;PRG領域検索
fr address,key,[Length] ;RAM領域検索
fs address,key,[Length] ;NSF領域検索
fc address,key,[Length] ;CONSOL領域検索
c PRG-address1,NSF-address2,Length ;PRG領域からNSF領域のコピー
e address,data ;PRG領域更新
ep address,data ;PRG領域更新
er address,data ;RAM領域更新
es address,data ;NSF領域更新
address :16進表示
length :16進表示
Key :
Data:
PRG領域MAX = 0x80000
RAM領域MAX = 0x00800
NSF領域MAX = 0x80000
これによりNSFデータ部分が作成されれば、次にヘダ?部分の項目を入力します。
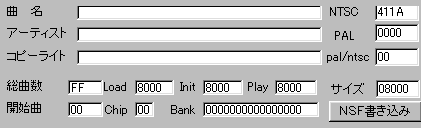
次にNSFのデータが正常に動作するかどうか「NSFテストモードで実行」ボタンで開始します。
この時、「前曲」ボタン、「次曲」ボタン、「曲番設定ボタン」により、動作状態を確認出来ます。

テストモードが終了したら「解除」ボタンを押してください。
最後に、「NSF書き込み」ボタンを押してNSFファイルが保存されます。
NSFファイルっはNESファイルのあるフォルダーにNESと同一ファイル名で拡張子がNSFで作成されます。
NSFファイルを変更、修正する場合は「NSFファイルアップデート機能」を使ってください。
背景画面連結保存
ゲームの画面を単独に保存するのは容易ですが画面がスクロールする
場合、連続して繋がった画面に編集するのはちょっと手間がかかります。
「背景画面の連結保存機能」はこれを容易に行うツールです。
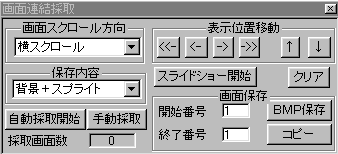
● メニューの編集で[背景画面連結]を選ぶとこの機能が開始されます。
● 横スクロール、縦スクロールゲームに対応しています。
![]()
プレイするゲームにあわせて「画面スクロール方向」を「横スクロール」又は 「縦スクロール」を選んでください。
「自動採取」を使用する場合は、スクロール方向はゲームの画面に合わせていないと、採取されない場合や、連続して異常に採取される場合があります。
● スクロールのオフセットがゼロにリセットされた時に自動的に採取出来ます。
● 任意の時点で[手動採取]ボタンにより手動採取できます。
● 採取した画面は 1/4 に縮小されて画面上に表示されます。

● 縮小画面はスクロール方向にあわせ画面上最大のこま数で表示します。
● 縮小画面をマウス左クリックにより標準サイズ(256*240)で表示できます。
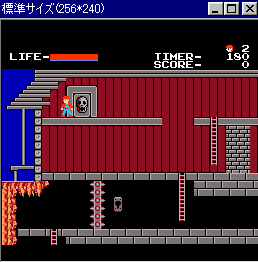
● 縮小画面をマウス右クリックによりこま毎の編集が出来ます。
[切り取り][コピー][貼り付け][挿入貼り付け][削除][クリア]

● 縮小画面のこま数が画面サイズを超えた場合は、表示位置移動ボタン
[←][→][↑][↓] で左右、上下に移動できます。
![]()
● 採取する画面は最大256こままで可能で、[クリア]ボタンにより
採取データはメモリーから消去されます。
● [BMP保存]ボタンにより採取した画面を開始番号と終了番号を指定して
連続した画面を1ファイルのBMPファイルとして保存出来ます。
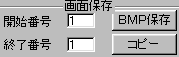
● [コピー]ボタンにより採取した画面を開始番号と終了番号を指定して連続した画面をクリップボードに保存できます。
これにより別のアプリでは[コピー]操作でこの画面をコピー出来ます。
● 「スライドショー開始」により、採取した画面をスクロールしながら連続して表示することが出来ます。
全画面スライドが完了するまで、途中で中止は出来ません。
□使用上の制限事項
● この機能を使用する場合は画面の色数はHigh Color(16ドット)以上に設定ください。
16色、8色では正常に動作しません。
● 採取するこま数は最大256こままでです。
● 自動採取機能はゲームの内容により意図した採取が出来ない場合がありますのでその場合は手動採取と編集機能を併用して
● 採取する画面は「背景+スプライト」又は「背景」です。
背景のみの画面は状況により正常に採取されない場合があります。
スプライトのみの採取は「スプライト採取」機能で行って下さい。
スプライトキャラの採取機能
この機能はゲームのキャラを採取して保存することが出来ます。
「スプライトキャラの採取機能」はこれを容易に行うツールです。
● メニューから「編集」「スプライトキャラ採取」を選びます。
● ゲームを開始します。この時画面のDirect-Xは事前にWinGモードに設定していて下さい。(画面サイズは256*240)
● ゲーム画面で採取するキャラが表示された時点で、ゲーム画面のキャラの個所をマウスでクリックします。
● そうすると、「スプライト採取画面」にゲーム画面中のキャラが全部、採取されて表示されます。
キャラはスプライトで表示される場合と背景として表示される場合がありますがここではスプライト表示分だけが採取されます。
背景キャラの採取は「背景画面の連結機能」で採取ください。
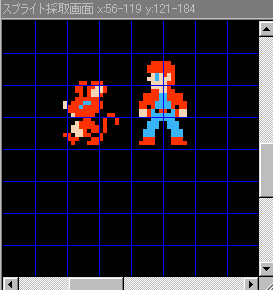
●「スプライト採取画面」からあるキャラだけを選択して保存対象にする場合は
「スプライト採取画面」のそのキャラの部分をクリックします。
この時、キャラのサイズを指定できます。
指定方法はそのキャラの枠数を指定します。サイズ(横数 X 縦数)
横数、縦数が1でない場合、クリックする場所はそのキャラが
含まれる部分の左上をクリックください。
クリックすると、選択された範囲が確認表示されます。

● 選択したキャラをスプライト保存画面に移す場合は、「スプライト保存画面」
の所定の位置をクリックください。
そうすると、クリックした位置に選択したキャラが表示されます。
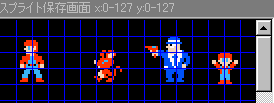
● 「スプライト保存画面」の内容を保存する場合は「スプライト保存」
ボタンを押してください。
□使用上の制限事項
● この機能を使用する場合は画面の色数はHigh Color(16ドット)以上に設定ください。
16色、8色では正常に動作しません。
改造コード解析、実行機能
まず、パソファミの「編集メニュー」から改造コード解析編集を選びます。
使用方法は具体的に「スーパーマリオ・ブラザーズ」の人数を減らさないようにする為の操作例を説明します。

● スーマリのゲームを開始します。
ゲームが開始されてスクロール画面に変わった時に「中断」して「格納領域」の「1回目領域に格納」」を選んだ後で「格納実行」ボタンを押します。
これにより、マリオの人数が3人の時の状態が1回目の格納領域に保存されます。
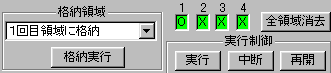
● 次に、再開ボタンで再開して、今度は「クリボウ」にやられます。
そうすると、残りの奇数が2になるので、又、スクロール画面に切り替わったときに中断します。
「格納領域」の「2回目領域に格納」」を選んだ後で「格納実行」ボタンを押します。
これにより、マリオの人数が2人の時の状態が2回目の格納領域に保存されます。
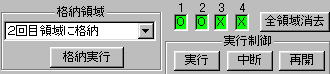
● 次に、又、再開ボタンで再開して、今度も「クリボウ」にやられます。
そうすると、残りの奇数が1になるので、又、スクロール画面に切り替わったときに中断します。
「格納領域」の「3回目領域に格納」」を選んだ後で「格納実行」ボタンを押します。
これにより、マリオの人数が1人の時の状態が3回目の格納領域に保存されます。
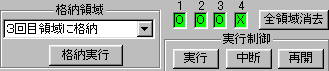
● 次に解析処理を行います。
「比較領域」」の「1〜3回目領域を比較」を選び、更に「抽出対象」で
「減少分のみ表示」を選んだ後で、「解析表示」ボタンを押します。

すると、別ウインドウに
1回目より2回目、2回目より3回目の方が少ない内容のアドレスと
データが表示されます。
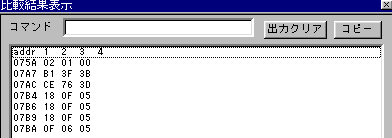
状況により数件のアドレスが表示されますが、この内
075A 02 01 00
と表示されている分が人数の内容だと推測されます。
ここの02,01,00 の数字は人数から1を引いた値のようです。
● これにより画面の下部にある「改造コード」編集欄の番号01 のアドレスの個所をクリックすると、入力ウインドウが表示されるので、075a
と入力します。
● 更に変更データの個所をクリックしてここでは 02 と入力します。
02 だと人数は03になる筈です。

これで、改造コードの設定が完了したので、次に確認の為に実行してみましょう。
●「改造コード解析編集」画面の「開始」又は「再開」ボタンを押します。
開始後、又、クリボウにやられてみます。
でも、今度は人数は3のままで減っていない筈です。
● これで、人数が減らない改造コードは完成ですので、「改造コード保存」ボタンを
押してハードディスクに保存しておきます。
● この例は 人数なので「抽出対象」は「減少分のみ表示」でしたが、コインやパワー面等は逆に増えていくので、その場合は 「増加分のみ表示」で抽出してください。
● 格納領域は最大4領域確保していますので、最大4領域の比較が可能です。
又、比較領域は格納した領域分だけでの比較を行わないと正常に抽出できません。
● 改造コードの内容は「改造コード保存」ボタンによりハードディスクに保存出来ます。
拡張子は XTM となります。
● 一度、保存を行っておきますと以降、ゲームのNESファイルを選ぶとその改造コードが有効になります。
●もし、一時的に無効にしたい場合は「改造コード解析編集」画面で「一時的に無効にする」を選んで、「開始」又は「再開」選ぶかXTM のファイルを別名変更ください。
● 又、編集画面の「区分」欄に * を入力すると、その行はコメント行として無効になります。一時的にその行のみ無効にしたい場合は*をつけておくと便利です。
● 付加メッセージ欄はコメントなので、コメントを付加してどのアイテムの改造なのか明記しておくと後から便利です。
● この機能は、初めての試みなので、試行錯誤中です。
ご意見、ご要望がありましたらメールください。