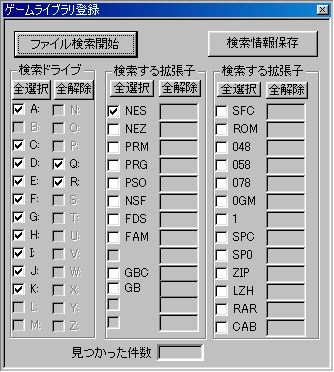
パソコンの「マイコンピュータ」のドライブから「ファミコン」「スーファミ」「ゲームボーイ」の拡張子のファイルを検索して、見つかったファイルを「ゲームライブラリー」として保存出来ます。
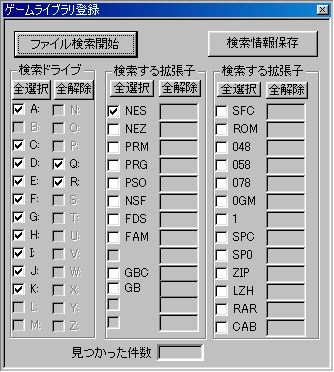
ライブラリーの作成はツールバーの「ライブ」から→「ライブラリー作成」をクリックします。
・検索ドライブの選択
選択するドライブをクリックします。
・検索する拡張子の選択
選択する拡張子をクリックします。
・検索開始
「検索開始」ボタンを押します。
・検索の終了
検索が終了すると見つかったファイルの件数が表示されます。
・検索情報の保存
見つかったファイルはメモリー上に作成されるため、この情報を「検索情報保存」ボタンで保存ください。
注意事項
・内部のメモリーサイズはタイトル数が約1万件まで納めることが可能です。
・「マイコンピュータ」の構成が変更になった場合、選択する拡張子を変更する場合は再度、検索からやり直し保存ください。
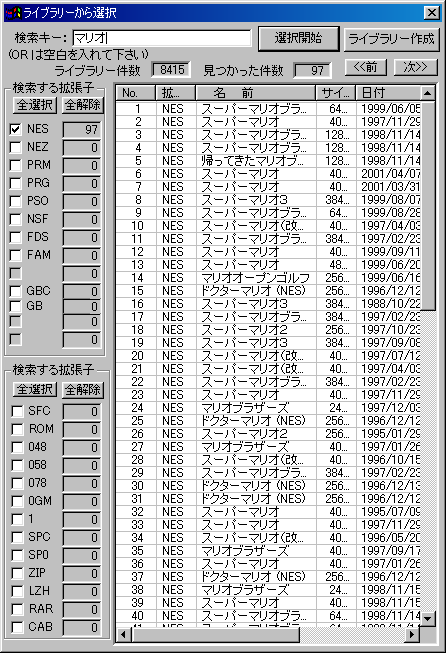
・ 拡張子の選択
・選ぶ拡張子をクリックします。
・ この場合、「ライブラリー作成」で選んだ拡張子の範囲内でしか意味がありません。
(例えば「ライブラリー作成」で 「GBC」を選んでいない場合、ここで「GBC」を選んでも意味がありません。
・ 検索キーの入力
・検索キーを入力しない場合は選んだ拡張子の全部が選ばれます。
・ キーは選ぶタイトル名を入力します。
大文字と小文字の区別はありません。
半角と全角の区別はありません。
ひらがなとカタカナの区別はありません。
半角の半濁点文字、濁点文字と全角の文字の区別はありません。
(例えば半角の「ガギグゲゴ」と全角の「がぎぐげご」は同じです)
キーは空白文字を入れることによりOR(あるいは)の連結が可能です。
(例えば “マリオ MARIO” と指定出来ます)
・検索の開始
検索キー入力後、’Enter’ キーを押すか、「検索開始」ボタンを押すことにより検索を開始します。
・ ゲームの開始
選ばれたゲーム名をクリックすることのより、ゲームが開始されます。
・「拡張子」「名前」「サイズ」「日付」の個所をクリックすることによりその項目で昇順にソートして表示できます。(件数が多い場合は多少時間がかかります)
注意事項
・検索されて表示されているゲームの件数が多い場合、次の再選択を行うと、時間がかかります。
出来るだけ検索する件数は少なめにしてください。
キャラフォントの改造機能(ファミコンのみ)
・今までキャラの表示は可能でしたが、今回から編集、保存機能が追加になりました。
・この機能は「パソファミメニュ」の「表示」→「キャラフォント表示」又は「編集」→「キャラフォント改造」を選ぶことにより使用可能です。
・この改造機能を使用出来るのはファイルの選択で拡張子「NES」を選んだ場合に限られます。
・この機能を使用する場合は、画面サイズ横1024ドット、縦768ドット以上、プレイ画面は最小の横256ドット、縦240ドットで行うと全部の画面が見れて操作が容易です。

「キャラ自動検索機能」によりプレイ画面の任意のキャラをクリックするだけで、該当するキャラフォントを検索するので、目的とするキャラが容易に見つかります。
・目的とするキャラが見つかった場合は、「キャラフォント画面」の目的フォントの外側の枠が点滅します。
・キャラ表示画面では横16キャラ、縦16キャラの1ページ256キャラ表示できます。
・これを超える場合は縦スクロールバーで他のページのキャラに移動出来ます。
・スーパーマリオは2ページ分あります。
・ カセットにキャラクターフォントROMがある場合は、この画面をスクロールすることによりこのゲームの全てのキャラを表示することが出来ます。
・ カセットにキャラクターフォントが無い場合は内部のRAMに画面ごとにリアルタイムに動的に書き込みされる為に、実行されていないシーンのキャラフォントを、見ることは出来ません。このタイプの場合は通常、2ページあります。ディスクゲームもこのタイプです。
・ページ数は「キャラフォント表示画面」のタイトル部分に表示しています。
・「キャラ表示画面」ではファミコン同様に8種類のパレット表示の切り替えが出来ます。
・同じフォントでもパレットが違うと別の色で表示されます。
・キャラの改造機能では同じパレット内で4色の別の色に変更できますが、別のパレットには変更出来ません。
・「キャラ表示画面」から編集するキャラを「キャラ編集画面」にマウスでドラッグするだけで編集できます。
・ ドラッグは1キャラ単位(8X8)ドット単位に行います。
・ 「キャラ編集画面」は横4キャラ、縦4キャラ分の広さがあります。
・キャラを更新、又は新規に作る場合は画面下部の「色ペン選択」で4種類のペンの一つをクリックして選びます。
・マウスを左クリックするとその個所が選んだ色ペンで塗られます。
・ 「キャラ編集画面」内で別のキャラ部分にドラッグするとそのキャラがそのまま、ドラッグ先にコピーされます。
・編集画面ではキャラの各種の反転、回転、消去機能が使えます。
・右クリックで各種の操作が出来ます。(マウスを右クリックした位置のキャラの8*8ドットが対象です。
■左右反転
■上下反転
■90度右回転
■90度左回転
■クリア(ペン色の選択可能)
◆更に「クリップボードの書き込み、読み取り機能」使用することにより他のゲームとのキャラの交換が可能です。
・「パソファミ」を2個起動して、別のゲームを選び、同じ「キャラ編集機能」を使用すればお互いにキャラの交換や移動が可能です。

・?編集が終れば「キャラ編集画面」から「キャラ表示画面」へマウスでドラッグします。
・ この操作によりメモリー内部の更新が行われ、ゲームの実行に反映されますが、まだNESファイルの書き込みは行われていない為に、他のゲームにを選んだり、パソファミを終了するとメモリー上の更新内容は失われます。
・NESファイルを更新する場合は「キャラ更新画面」上で右クリックし、メニューから保存を選んで下さい。
・変更はリアルタイムに行うので、ゲームをプレイしながらキャラの変更ぐあいを確認できます。
・やり直しはキャラ単位、又はファイル単位に行えます。
・キャラROMがあるカセットの場合は、やり直しはキャラ単位又はファイル単位に行えますが、直前の状態に戻すのではなくファイルを選んだ時の初期状態に戻ります。
・キャラROMの無いカセットの場合はやり直しはファイル単位にしか行えません。
・?カセットにキャラフォントの無いNESファイや、ディスクゲームも変更できます。
(一部制限があります)
・キャラフォントROMのあるカセットは問題なく可能ですが、キャラフォントの無いカセットやディスクの場合はプログラムROM中を同じフォントがある部分を検索します。見つかればその部分を新しいフォントに置き換えますが、それがフォントであるかどうかは確実ではありません。命令の一部を間違って変更する場合がありますのでNESファイル更新後、動作確認して下さい。
・プログラムROMを同じフォントを検索しても見つからない場合は「変更できません」と表示されます。
・キャラクターROMがあるNESファイルかどうかを確認する方法は、プレイ画面のマウス右クリックのプロパティでCHRサイズがゼロになっているものはキャラフォントがありません。
・キャラの変更状態を確認してから最終的にNESファイルへ保存更新します。
・NESファイルの保存を行うと以前のNESファイルの内容が変わってしまいますので、以前のNESファイルはバックアップしておいて下さい。
・NESファイルが更新できない媒体(例えばCD?ROM)にある場合は保存出来ませんので一端、ハードディスクにコピーして、そこからファイルを選択ください。