乽俶俽俥堦妵崅懍嬋枅曄姺乿愢柧彂
仭婡擻奣梫
乮侾乯巜掕偟偨僼僅儖僟乕偐傜俶俽俥僼傽僀儖傪拪弌偟丄慖戰偟偨僼傽僀儖偺傒
丂丂堦妵偟偰嬋枅偵巜掕偟偨僼傽僀儖宍幃偵曄姺偟傑偡丅
乮俀乯曄姺張棟偼暿偺僷僜僼傽儈傪巜掕偟偨嵟戝婲摦悢暘偩偗僾儘僙僗傪婲摦偟偰
丂丂曄姺張棟傪暲峴偟偰峴偆堊偵侾僾儘僙僗枅偵曄姺偡傞曽朄偲斾妑偟偰偐側傝
丂丂崅懍偵峴傢傟傑偡丅
乮俁乯曄姺條幃偼倂俙倁丄俵俹俁丆俵俬俢偺俁庬椶傪慖戰偱偒傑偡丅
仭憖嶌庤弴乮俶俽俥僼傽僀儖偺拪弌)
(1)僷僜僼傽儈婲摦佀曇廤佀俶俽俥堦妵崅懍嬋枅曄姺丂傪慖傃傑偡丅
丂乮帋梡斉偱偼巊梡偱偒傑偣傫乯
(2)忋婰偺憖嶌偱壓偺乽俶俽俥堦妵崅懍嬋枅曄姺乿偑昞帵偝傟偰僷僜僼傽儈偺儊僯儏乕夋柺偼徚偊傑偡丅
(3) 乽俶俽俥僼僅儖僟乕柤乿偺愝掕
丒曄姺傪峴偆僼僅儖僟乕柤傪庤擖椡枖偼僄僋僗僾儘乕儔偐傜偺僪儔僢僌仌僪儘僢僾偁傞偄偼
丂乽僼僅儖僟乕嶲徠乿儃僞儞偱愝掕偟傑偡丅
(4) 乽撉崬乿儃僞儞傪墴偟傑偡丅
丒偙傟偵傛傝 乽俶俽俥僼僅儖僟乕柤乿偱巜掕偟偨僼僅儖僟乕偐傜奼挘巕偑俶俽俥偺僼傽僀儖偑拪弌偝傟偰壓偺拪弌儕僗僩偵
丂僼僅儖僟乕柤丄僼傽僀儖柤丄僞僀僩儖柤丄嬋悢丄奼挘壒尮偺庬椶摍偑昞帵偝傟傑偡丅
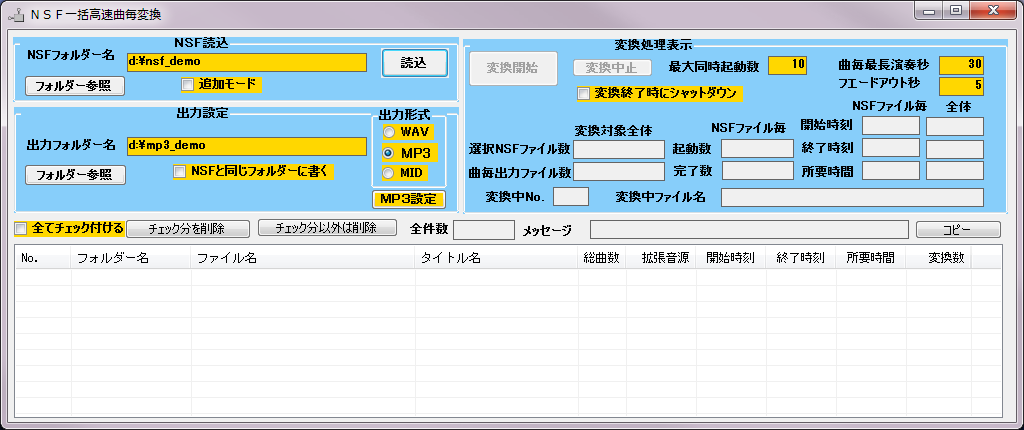
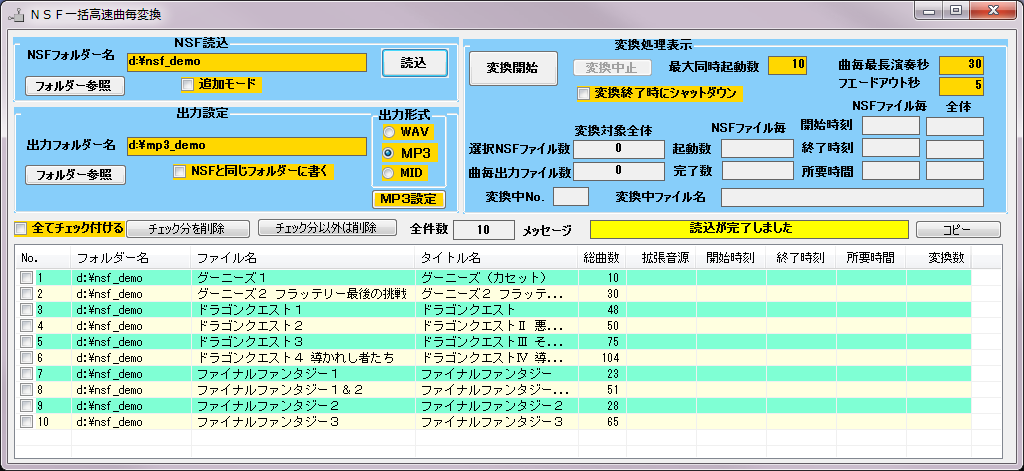
仭憖嶌庤弴乮曄姺憖嶌)
(1)弌椡僼僅儖僟乕柤
丒曄姺屻偺僼傽僀儖傪偳偺僼僅儖僟乕偵弌椡偡傞偐偺巜掕偱丄乽俶俽俥僼僅儖僟乕柤乿偱巜掕偟偨俶俽俥偲摨偠
丂僼僅儖僟乕偵弌椡偡傞応崌偼乽弌椡僼僅儖僟乕柤乿偵偼壗傕擖椡偣偢丄乽俶俽俥偲摨偠僼僅儖僟乕偵彂偔乿偵
丂僠僃僢僋儅乕僋傪偮偗傑偡丅
(2)弌椡宍幃
丒偳偺宍幃偱弌椡偡傞偐偺巜掕偱乮倂俙倁丆俵俹俁丆俵俬俢乯偺偄偢傟偐傪僠僃僢僋偟傑偡丅
丒俵俹俁偺応崌偼乽俵俹俁愝掕乿儃僞儞偱徻嵶側愝掕偑弌棃傑偡丅
(3)曄姺懳徾偺愝掕
丒拪弌儕僗僩偺奺峴偺嵍懁偵僠僃僢僋儃僞儞偑偁傝傑偡偑丄偙偙偱僠僃僢僋儅乕僋偺晅偄偨僼傽僀儖偺傒偑
曄姺偺懳徾偵側傝傑偡丅
(4)嵟戝摨帪婲摦悢
丒曄姺張棟偼偼暿偺僷僜僼傽儈傪婲摦偟偰峴偄傑偡偑丄婲摦偡傞僷僜僼傽儈偺僾儘僙僗悢傪巜掕偟傑偡丅
丒偙偺抣偼幚峴偡傞僷僜僐儞偺俠俹倀擻椡偵傛傝堎側傝傑偡偑丄僲乕僩僽僢僋摍僋儘僢僋偺抶偄僷僜僐儞偱偼俁掱搙偱
嵟怴偺僨僗僋僩僢僾偱偼侾侽掱搙偱偡偑丄嵟崅懍偱曄姺偡傞応崌偼挷惍偑昁梫偵側傝傑偡丅
丒偙偺抣偑俠俹倀偺擻椡傪挻偊偨抣偺応崌僷僜僼傽儈偺僄儈儏儗乕僔儑儞偺僗僺乕僪偑掅壓偟傑偡偺偱僎乕儉偺恑峴偑抶傟丄
偦傟偵敽偭偰壒傕抶傟傞偺偱僼傽僀儖偵曐懚偝傟偨撪梕傕抶傟偨忬懺偵側傝傑偡丅
丒偙偺抣傪愝掕偡傞応崌偼梊傔丄梊憐偺抣傪巜掕偟偰帋峴偟偰偦偺寢壥偺壒傪暦偄偰偐傜抣傪挷惍偟偰偔偩偝偄丅
丒曄姺張棟拞偵偼懠偺俠俹倀傪巊偆僾儘僙僗偺婲摦偼埨掕偺堊偵偼拞抐偟偰偄偨曽偑椙偄偱偟傚偆丅
丒曄姺張棟拞偺僥僉僗僩偺曇廤張棟偼摨帪暲峴張棟偺堊偵擖椡偱偒側偄僞僀儈儞僌偑偁傞偺偱拞抐偟偰偄偨曽偑椙偄偱偟傚偆丅
(5)嬋枅嵟挿墘憈昩
丒榐壒偡傞嵟戝偺墘憈昩傪巜掕偟傑偡丅
丒岠壥壒偵偮偄偰偼悢昩偺墘憈偱柍壒忬懺偵側傞偺偱嬋偺廔傢傝偼敾抐偱偒傑偡偑丄偦傟埲奜偺俛俧俵側偳偼
墘憈偺孞曉偟偵側偭偰偄傞偺偱廔傢傞僞僀儈儞僌偑傢偐傝傑偣傫丅
丒偦偺応崌偵墘憈傪壗昩偱懪偪愗傞偐偺巜掕偱偡丅
(6)僼僄乕僪傾僂僩昩
丒墘憈偺廔傢傝偺慜偵僼僄乕僪傾僂僩傪奐巒偡傞昩傪巜掕偟傑偡丅
丒椺偊偽嬋枅嵟挿墘憈昩傪俁侽偵巜掕偟丄僼僄乕僪傾僂僩昩傪俆偵偡傞偲墘憈奐巒屻俀俆昩偱僼僄乕僪傾僂僩偑奐巒偝傟偰俁侽昩偱墘憈偑廔椆偟傑偡丅
(7) 曄姺廔椆帪偺愝掕
丒曄姺偵帪娫傪梫偟偰僷僜僐儞偺応強偵嫃側偄応崌偼乽曄姺廔椆帪偵僔儍僢僩僟僂儞乿偵僠僃僢僋儅乕僋傪偮偗偰帺摦揑偵峴偆偙偲偑弌棃傑偡丅
丒偙偺僠僃僢僋儅乕僋偼曄姺奐巒屻偱曄姺廔椆慜傑偱偱偁傟偽愝掕偱偒傑偡丅
丒偮傑傝偙偺堄枴偼曄姺傪奐巒屻偵丄梊憐傛傝傕曄姺帪娫偑偐偐傝偦偆側偺偱丄応強傪棧傟偨偄偲偒偵僔儍僢僩僟僂儞偟偨偄応崌傗
媡偵梊憐傛傝傕懍偔廔傢傝偦偆側偺偱僔儍僢僩僟僂儞傪拞巭偟偨応崌偵曋棙偱偡丅
乮8)曄姺偺奐巒
丒曄姺奐巒儃僞儞傪墴偟傑偡丅
丒偙傟偵傛傝儃僞儞偑愒怓昞帵偵偐傢傝曄姺偑巒傑傝傑偡丅
丒曄姺忬嫷偑塃忋棑偵俶俽俥僼傽僀儖枅偵昞帵偝傟傑偡丅
丒曄姺奐巒儃僞儞偑墴偝傟偨傜丄峴偺嵍懁偺僠僃僢僋儅乕僋偑晅偄偰偄傞峴偑拪弌儕僗僩偺忋峴偵昞帵偝傟偰墿怓昞帵偝傟傑偡丅
丒曄姺傪峴偭偰偄傞峴偼愒怓峴偵曄峏偝傟廔椆偡傞偲峏偵椢怓偵曄峏偝傟傑偡丅
丒曄姺奐巒屻偵丄曄姺偡傞僼傽僀儖傪捛壛偡傞応崌傗嶍彍偡傞応崌偼愒怓峴偺壓偺峴偱偁傟偽壜擻偱偡丅
丒曄姺忬嫷偑夋柺偺塃忋偵昞帵偝傟傑偡丅
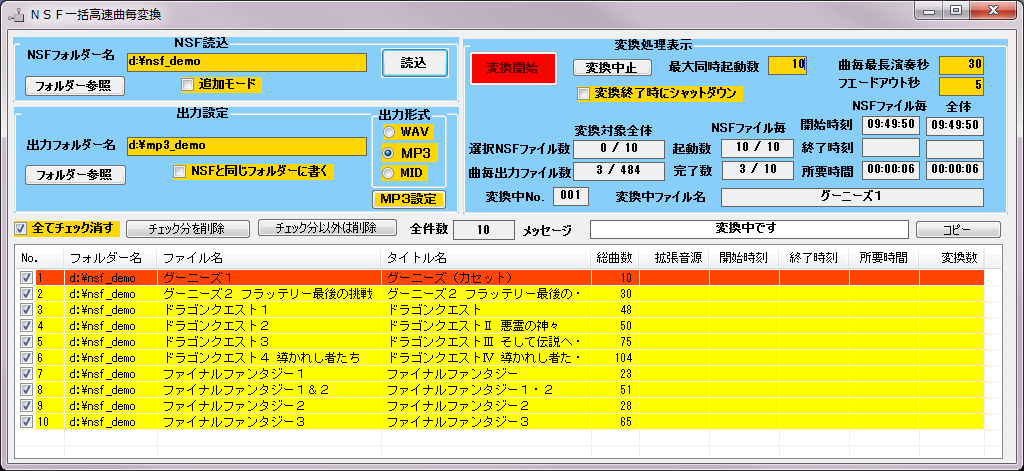
(9) 曄姺偺拞巭
丒曄姺傪搑拞偱拞巭偡傞応崌偼乽拞巭乿儃僞儞傪墴偟傑偡丅
丒偙傟偵傛傝曄姺偼偦偺帪揰偱廔椆偟傑偡丅
(10) 曄姺偺廔椆
丒曄姺偑廔椆偡傞偲曄姺奐巒儃僞儞偑愒怓偐傜尦偺怓偵栠傝傑偡丅
丒儊僢僙乕僕棑偵乽慡審廔椆偟傑偟偨乿偲昞帵偝傟傑偡丅
丒曄姺偺奐巒帪崗偲廔椆帪崗偲強梫帪娫偑昞帵偝傟曄姺偵梫偟偨帪娫偑傢偐傝傑偡丅
丒拪弌儕僗僩偺奩摉峴傪塃僋儕僢僋偱師偺撪梕偑昞帵偝傟傑偡
丂嘆乽俶俽俥僾儗僀儎乿
丂丒僷僜僼傽儈偺俶俽俥僾儗僀儎
丂嘇乽弌椡僼僅儖僟乕傪奐偔乿
丂丒弌椡偟偨僼僅儖僟乕偺撪梕傪僼傽僀儖僄僋僗僾儘乕儔偱奐偒傑偡丅
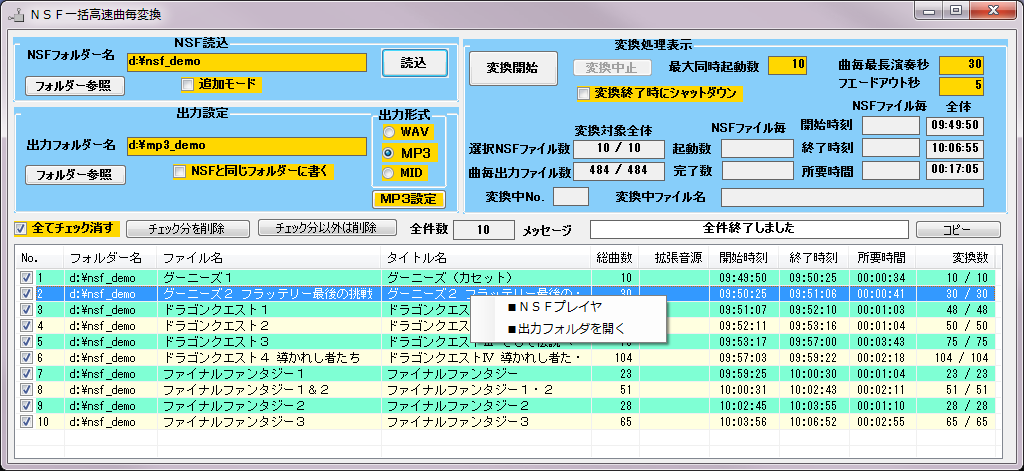
仭俶俽俥僾儗僀儎乕
丒僷僜僼傽儈偱俶俽俥僼傽僀儖傪慖傇偲師偺夋柺偑昞帵偝傟丄墘憈偑巒傑傝傑偡丅
丒嬋斣偺峴傪慖戰偡傞偲偦偺嬋斣偺嬋偵曄峏偝傟偰墘憈偑巒傑傝傑偡丅
丒俶俽俥僾儗僀儎偱偺榐壒婡擻
丂俶俽俥僾儗僀儎偱偼慖戰偟偨俶俽俥僼傽僀儖偺嬋枅偺榐壒偑弌棃傑偡丅
丂嘆曐懚宍幃傪慖傃傑偡丅
丂嘇乽拞抐儃僞儞乿偱拞抐忬懺偵偟傑偡丅
丂嘊乽榐壒奐巒乿儃僞儞傪墴偟偰榐壒弨旛忬懺偵偟傑偡丅
丂丂丂丒偙傟偵傛傝乽榐壒奐巒乿儃僞儞偑愒怓昞帵偝傟偰丄乽榐壒廔椆乿昞帵偵懼傢傝傑偡丅
丂丂丂丒榐壒傪偟偨偄嬋斣偺峴傪僋儕僢僋偡傞偙偲偵傛傝榐壒偑奐巒偝傟傑偡丅
丂嘋慖戰偟偨嬋斣偺墘憈偑廔椆偡傞偲師偺嬋斣偵帺摦揑偵懼傢傝榐壒偝傟傑偡丅
丂嘍榐壒傪拞巭偟偨偄応崌偼乽榐壒廔椆乿儃僞儞傪墴偟傑偡丅

仭弌椡僼僅儖僟乕
嘆倂俙倁丄俵俹俁丆俵俬俢偺弌椡偝傟傞僼僅儖僟乕偼弌椡僼僅儖僟乕柤亄俶俽俥僼傽僀儖柤(奼挘巕偼彍偔)偲側傝傑偡丅
丂丒俶俽俥偲摨偠僼僅儖僟乕偵彂偔偵僠僃僢僋偑偁傟偽弌椡僼僅儖僟乕柤偼俶俽俥僼僅儖僟乕柤偲側傝傑偡丅
嘇僼傽僀儖偼僼僅儖僟乕柤偺攝壓偵嶌惉偝傟傑偡偑僼傽僀儖柤偼 nnn.奼挘巕偲側傝傑偡丅
丂丒nnn偼嬋斣偱奼挘巕偼WAV,MP3,MID偺偄偢傟偐偲側傝傑偡丅
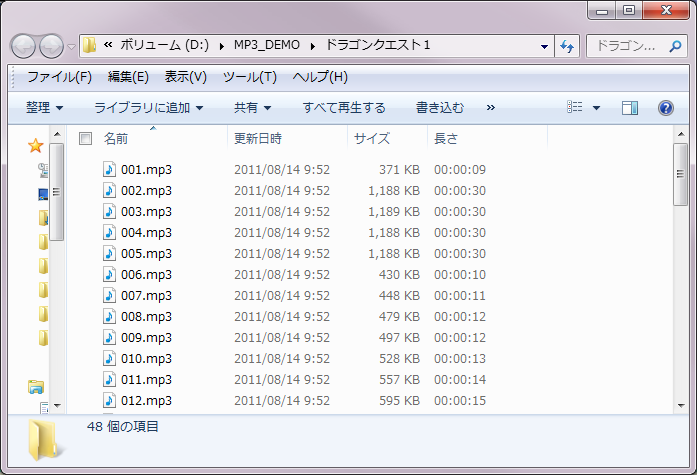
憖嶌曽朄偼
侾丏俶俽俥僼僅儖僟乕偵俶俽俥僼傽僀儖偺偁傞僼僅儖僟乕柤傪擖傟偰
夵峴偡傞偐丄枖偼乽撉庢乿儃僞儞傪墴偟傑偡丅
俀丏偦偆偡傞偲懳徾偲側傞俶俽俥僼傽僀儖偺堦棗偑壓偵昞帵偝傟傑偡丅
俁丏曄姺偡傞俶俽俥僼傽僀儖傪僠僃僢僋偟傑偡丅
僠僃僢僋傪擖傟偨傝丄徚偟偨傝偡傞偲僠僃僢僋偺偮偄偰偄傞俶俽俥僼傽僀儖悢偲
偦偺俶俽俥僼傽僀儖偺憤嬋悢偑寁嶼偝傟偰偆偊偺乽慖戰僼傽僀儖悢乿偲
乽弌椡僼傽僀儖悢乿偺売強偵昞帵偝傟傑偡丅
係丏弌椡宍幃傪慖傫偱僠僃僢僋偟傑偡丅乮俵俹俁枖偼倂俙倁乯
俆丏嵟戝摨帪婲摦婡憤悢傪擖傟傑偡乮侾侽偔傜偄乯
俇丏愝掕偑廔傢傟偽嵟屻偑曄姺側偺偱丄乽曄姺奐巒乿儃僞儞傪墴偟傑偡丅
俈丏偦偆偡傞偲曄姺偑奐巒偝傟偰師乆偲幚峴忬嫷偑昞帵偝傟偰偄偒
嵟屻偵廔椆偟傑偡丅
俉丏搑拞偱僉儍儞僙儖偡傞応崌偼丄乽曄姺拞巭乿儃僞儞傪墴偟傑偡丅
丒奺峴偺僟僽儖僋儕僢僋偐塃僋儕僢僋偱丄俶俽俥僾儗僀傗傪婲摦偱偒傑偡丅
丒枖丄弌椡偟偨僼傽僀儖偺僼僅儖僟乕傪僄僋僗僾儘乕儔偱尒傞偙偲偑弌棃傑偡丅
丒弌椡僼僅儖僟乕柤偼弌椡愭傪俶俽俥僼僅儖僟乕偱側偄暿偺僼僅儖僟乕偵
偟偨偄帪偵巊梡偱偒傑偡丅
丒椺偊偽D:\MP3偲偡傞偲MP3偩偗偺僼僅儖僟乕傪嶌傞偙偲傕弌棃傑偡丅
丒暋悢偺俶俽俥僼僅儖僟乕偑偁傞応崌偼侾夞栚偼摨偠憖嶌偱偡偑丄俀斣栚偼
丒乽捛壛儌乕僪乿偺僠僃僢僋傪偄傟偰偍偗偽丄婛偵偁傞儕僗僩偺壓偵捛壛偱偒傑偡丅
丒乽僐僺乕乿儃僞儞偼壓偺儕僗僩傪僋儕僢僾儃乕僪偵彂偒崬傓婡擻偱偡丅
丒偙偺撪梕傪僄僨傿僞偱揬傝晅偗丄曐懚偟偨偄応崌偵巊梡偱偒傑偡丅
偁傞掱搙巊偊傞偲巚偄傑偡丅